Tämä ohje kertoo, miten Rotaryklubin sivuston ylläpitäjä lisää tapahtuman, tässä tapauksessa klubikokouksen, klubin kalenteriin Valakia- eli rotary.fi-sivustolla. Tapahtuma tulee näkyviin klubin omaan kalenteriin tuleviin tapahtumiin (Ajankohtaista->Kalenteri). Se näkyy automaattisesti myös piirin yhteisessä kalenterissa, ilman että tarvitsee erikseen tehdä muita toimia.
Esimerkkinä käytetään Orimattilan Rotaryklubin sivustoa https://rotary.fi/orimattila. Korvaa ‘orimattila’ oman klubisi osoitteella.
Vaihe 1. Kirjaudu sisään
Sivuston hallintanäkymään kirjaudutaan lisäämällä oman pääsivun osoitteen perään /wp-admin. Orimattilan klubilla se on https://rotary.fi/orimattila/wp-admin
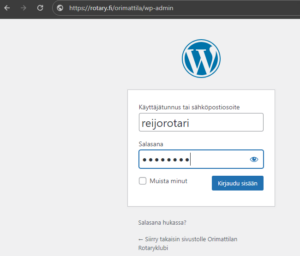
Vaihe 2. Valitse Lisää tapahtuma
Kirjauduttuasi sisään esiin tulee Ohjausnäkymä. Valitse vasemmalla olevasta valikosta Tapahtumat → Lisää tapahtuma
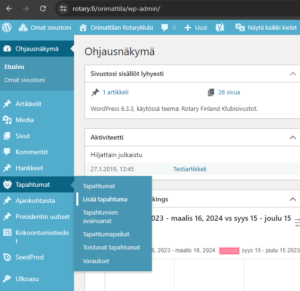
Vaihe 3. Lisää otsikko ja kuvaus
Kirjoita ylimmälle riville tapahtuman otsikko. Tämä näkyy kalenterissa tapahtuman nimenä. Sen alla on isompi kenttä, johon voi kuvailla tapahtumaa tarkemmin. Tekstiä voi myös muotoilla eri tavoin käyttämällä kuvauskentän ylälaidassa olevia muotoilutyökaluja. Tapahtumaan voi myös lisätä kuvan tai kuvia Lisää media -painikkeella. Näitä ei käydä tässä ohjeessa läpi.
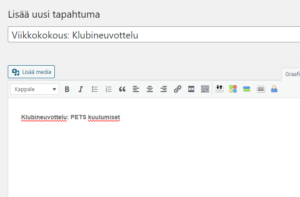
Vaihe 4. Tapahtumapaikka
Kuvauskentän alla on kenttä, jossa lukee Missä. Tämän työkalun avulla syötetään tapahtumapaikan nimi ja osoite. Huom. sivusto muistaa kaikki aiemmin luodut tapahtumapaikat, joten esim. viikkokokouspaikka tarvitsee syöttää järjestelmään vain kerran. Valitse Physical location, jos tapahtuma on lähikokous. Jos tapahtuma on verkossa, jätä valinta Ei tapahtumapaikkaa valituksi ja siirry vaiheeseen 5. Tapahtuman ajankohta.
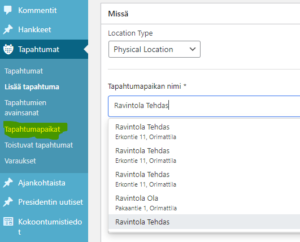
Mikäli paikka löytyy jo sivultanne, aloita kirjoittamaan paikan nimeä, ja valitse oikea vaihtoehto esiin ilmestyvästä tiputusvalikosta. Kaikki tallennetut tapahtumapaikat löytyvät vasemman valikon Tapahtumapaikat-valinnan alta. Jos tapahtumapaikka on jo olemassa, siirry kohtaan 5. Tapahtuman ajankohta, kun olet valinnut tapahtumapaikan.
Vaihe 4b. Tapahtumapaikan lisääminen
Mikäli tapahtumapaikka on uusi, se syötetään järjestelmään. Pakollisia kenttiä* ovat Tapahtumapaikan nimi, Osoite, Kunta ja Maa. Täytä ainakin nämä kentät. Voit varmistaa alla näkyvästä kartasta, että tapahtumapaikka on oikeassa kohtaa kartalla.
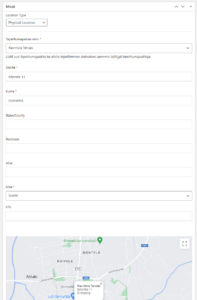
Tapahtumapaikka tallentuu automaattisesti, kun tapahtuma tallennetaan, joten sitä ei tarvitse erikseen tallentaa.
Vaihe 5. Tapahtuman ajankohta
Tapahtuman ajankohta lisätään kuvauskentän oikealta puolelta, syöttöruudussa Milloin. Valitse päivämäärä, aloitusaika ja mahdollinen lopetusaika, kuten kuvassa on tehty. Lopetuspäivää ‘until’ ei tarvitse täyttää, jos kyseessä ei ole monipäiväinen tapahtuma.
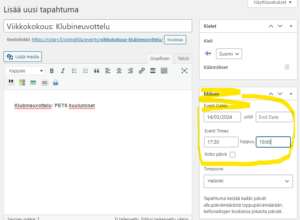
Vaihe 6. Tapahtuman kategoria
Valitse tapahtuman kategoria oikealla alhaalla olevasta Sivuston kategoriat -valinnasta. Jos kyseessä on suomenkielinen viikkokokous, valitse Klubin viikkokokoukset.
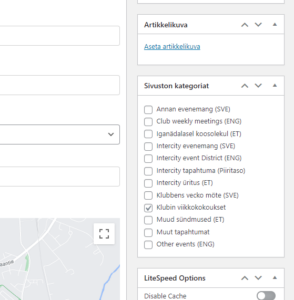
Vaihe 7. Julkaise tapahtuma
Artikkeli julkaistaan kalenteriin painamalla oikealla Julkaise-kentässä olevaa Julkaise-painiketta. Se löytyy heti Milloin-kentän alta.
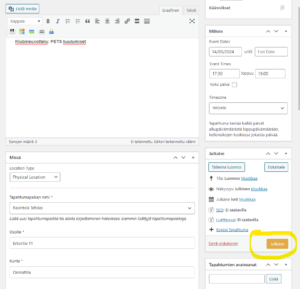
Vinkki: ennen julkaisua voit tarkistaa tapahtuman ulkoasun painamalla Julkaise-napin yläpuolella olevalla Esikatsele-painikkeella. Se näyttää erillisellä sivulla, miltä sivu tulee näyttämään.
Kun tapahtuma on julkaistu, se löytyy Tapahtumat-valikon kautta. Tapahtumaa voi tarvittaessa muokata. Tällöin pitää muistaa julkaista päivitykset painamalla Päivitä-painiketta, joka on Julkaise-napin tilalla.
Tämän ohjeen kirjoitti 16.3.2024 piirin 1390 ICT-tuki Joni Niemi. Tarkemmat yhteystietoni löytyvät piirin yhteystietosivulta. Otan mielelläni palautetta ja kehitysideoita vastaan

Viimeisimmät kommentit